
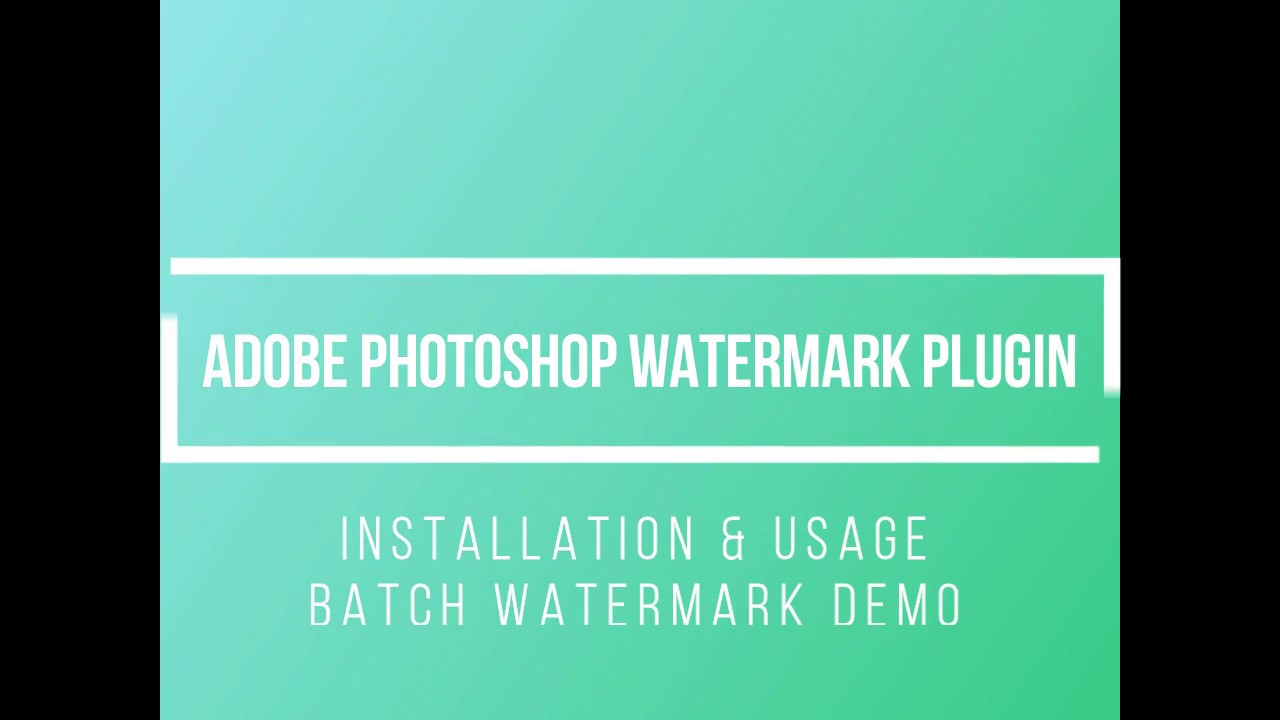
#Batch watermark photos cs6 software#
Launch the software and open the image by going to File, then Open on the menu.Start by downloading and installing Photoshop software on your PC.Here is how you go about adding a watermark on multiple images using Photoshop CS6: You need batch photo watermark software that automates simple repetitive tasks into an easy and automatic process to achieve this.Īs it stands, there are quite a few batch software designed for this work, with Photoshop leading the charge. Simply put, a watermark puts your brand out there and makes it easy for people to trace you if they need your services.Īdding a watermark to single and multiple photosįor creators working with large amounts of photos, it is possible to add a single watermark to multiple photos simultaneously. If every image on a photographer's portfolio has a watermark, it can help boost the creator's profile and brand, especially if the photo goes viral or becomes famous. This way, anyone who wants to use the image has to get the owner's permission first, possibly at a fee.Īpart from copyright, adding a watermark to photos can serve as a good marketing tool for the creator. Through the watermark, a photographer can claim a photo and protect the copyright. What is a watermark, and why do I need one?Ī watermark is basically a piece of text, logo, or signature embedded in a picture used to identify the photographer or creator of the image. This way, viewers will always know who took the photo. Your typical watermark will usually incorporate the creator's name or logo as part of the image, and it can be placed anywhere on the image depending on the creator's preference. However, you can prevent all this by simply putting a watermark on your image before uploading. And given the time it takes to capture, edit and upload high-quality photos, this can be frustrating for any photographer. Unfortunately, this makes it just as easy for people to snatch your photos and use them as their own without acknowledging the creator. If you own Photoshop Elements, click here for a tutorial for you.Thanks to all things 'the internet,' it has become increasingly easy for people to share photos all over the world. Here you can find a Visual Watermark vs Photoshop comparison. Select the smallest photo in a batch to design the batch watermark or use Visual Watermark – our watermarking tool. Photoshop doesn’t scale watermarks to fit it into the photo. Select an entire photo and use the arrange buttons in the Photoshop toolbar. Most likely, you have skipped the Step 4 and didn’t center the watermark. Troubleshooting Watermark isn’t centered on some photos. Once the batch watermarking is finished, you will find your watermarked photos in the output folder. Set a desired quality value and click ‘OK’. When Photoshop is about to save a photo from the batch, the save as dialogue will open up and you will have to choose JPG in the file type bar. It must be a different folder, not the source folder! Click “OK” to start batch watermarking. Click the Choose button and select any folder for output files. If you don’t want to lose your photos, don’t choose it. IMPORTANT: The Save & Close option will overwrite your photos. Click the Choose button and select your source folder. Click the File – Automate – Batch menu item. There is another way to batch process your photos. The program is going to do everything for you. Photoshop will quickly start processing your images and you won’t have to worry about a “Save As” dialogue popping up. Click on “Run Action” and in the second bar, after the Default actions, choose your Watermark action. We are going to save images in JPG format and set quality to 11. In the third section you need to choose the File type. You can save your files in the same location, if you want. In the second section you have to select the location to save processed images - your Destination Folder. You can include all sub-folders if you want. In the first section you need to select folders with images to process - your Source Folder. Step 8Ĭlick the File - Scripts - Image Processor menu item. Now we are ready to start batch watermarking in Photoshop.

It is better to discard changes because it will be watermarked anyway. Close the photo: we don’t need it anymore. Open the Actions panel and click the button with a square on it.


 0 kommentar(er)
0 kommentar(er)
